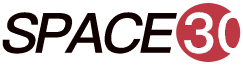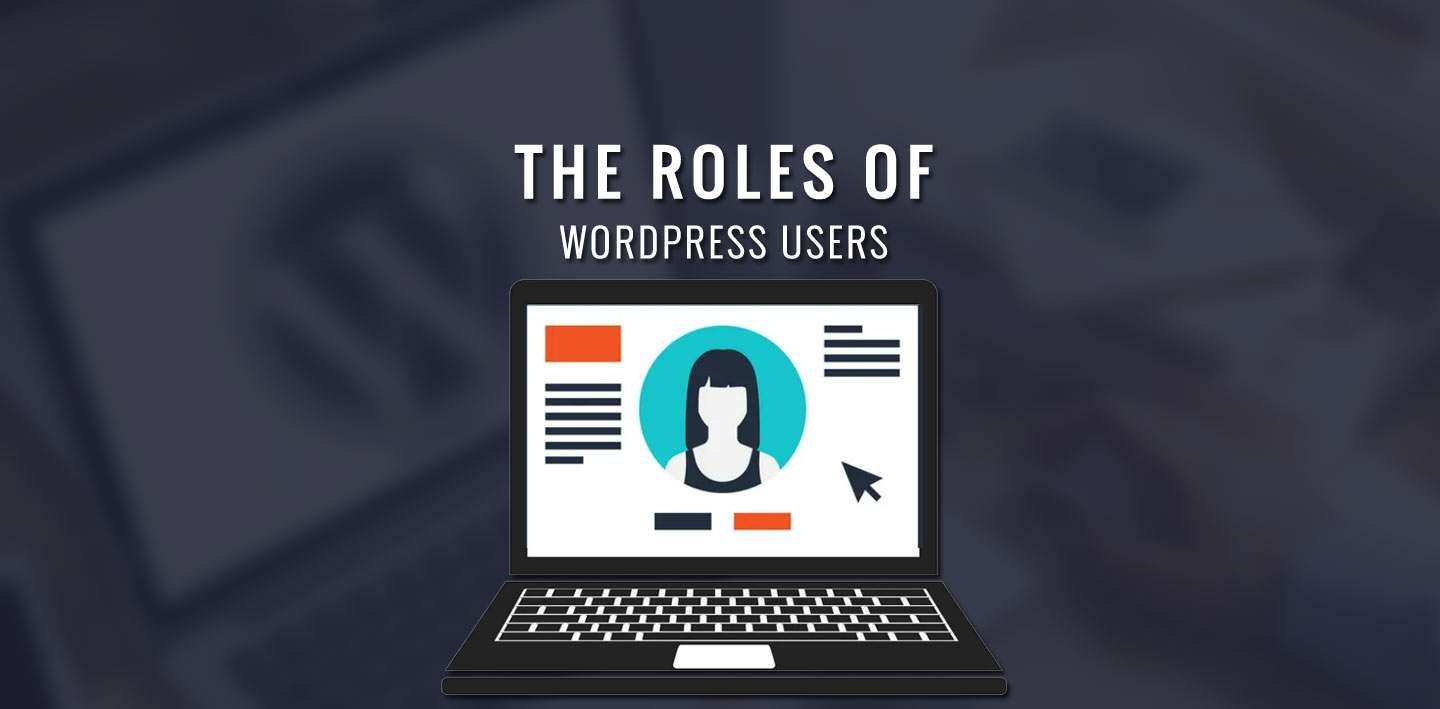
Who is a WordPress Users? In fact, a user in WordPress defines anyone who has been registered on your site, however, viewers of your site don’t need to be registered members. Those who are registered need to log into the site by using their Username and Password. In fact, you are also a registered User of your own WordPress site. Also, you can Add New members as WordPress Users to your site with their custom Login details.
In this tutorial section, we are going to learn partnering with the Roles of Users in WordPress.
Every WordPress Users is having a Personal role in WordPress. Here, roles define the permissions given to a specific user in order to access the WordPress site. Only the Administrator of the site is allowed to assign these roles.
Key Content of What are the Roles of WordPress Users
- Understanding the Roles of WordPress Users
- How to Add New WordPress Users
- How to Edit WordPress Users
- How to Delete WordPress Users
- How to Create a Personal Profile in WordPress
Understanding User Roles in WordPress
Now, we will understand How WordPress Users has defined these roles or how you will access them.
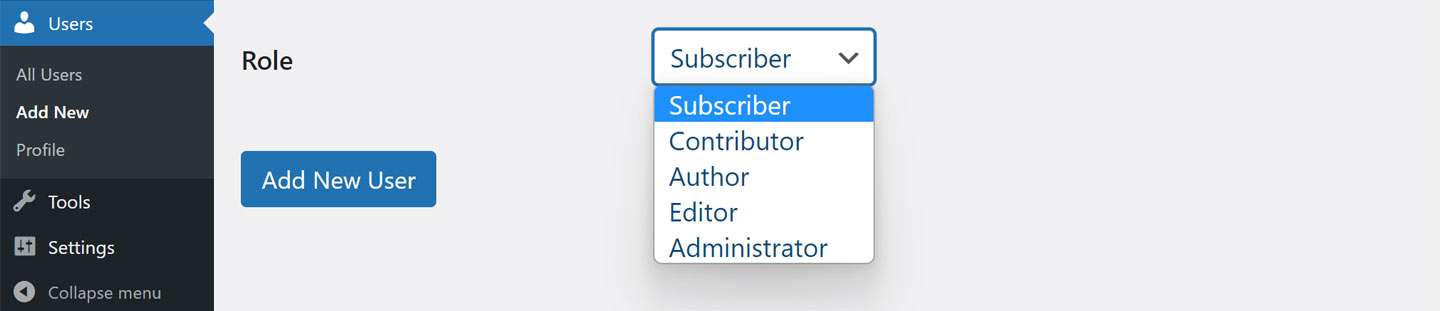
Administrator: − Literally, with all the rights, the Administrator has the Central role and can perform everything when it comes to the activities related to the WordPress site. For example, generating more Admins, Altering them, Welcoming more Users as well as Removing them.
Editor: With the authority to access each and every Post, Page, Tags, Comments, Categories, and Links, the editor can generate, Publish, Delete or Edit pages or posts.
Author: The Author enjoys the only role to Write posts, Edit and Publish them as well as Upload pictures in the posts.
Contributor: The Contributor is allowed to Create or Write their own posts and pages or Edit although cannot Publish them. Also, they are not permitted to Upload files or images but can View the status of their sites. Therefore, whereas they like their posts to be published, that should be notified first to the administrator of the site for review. Once the post is approved and published, the contributor cannot make any sort of alteration to the published site.
Subscriber: The Subscriber enjoys limited access to the website. They can Login to the admin area, Update their profile, and make Comments after viewing posts, however, they cannot Generate or edit any content. Also, they are not allowed to access any information/or settings.
[affcoups id=”5001″]
How to Add New WordPress Users
Now, we will discuss the process to Add New Users to your WordPress website or blog. Given that you get an instant e-mail notification, once users try to register them on your WordPress site or blog, to add them all you have is to enter your Dashboard and edit the role of Users.
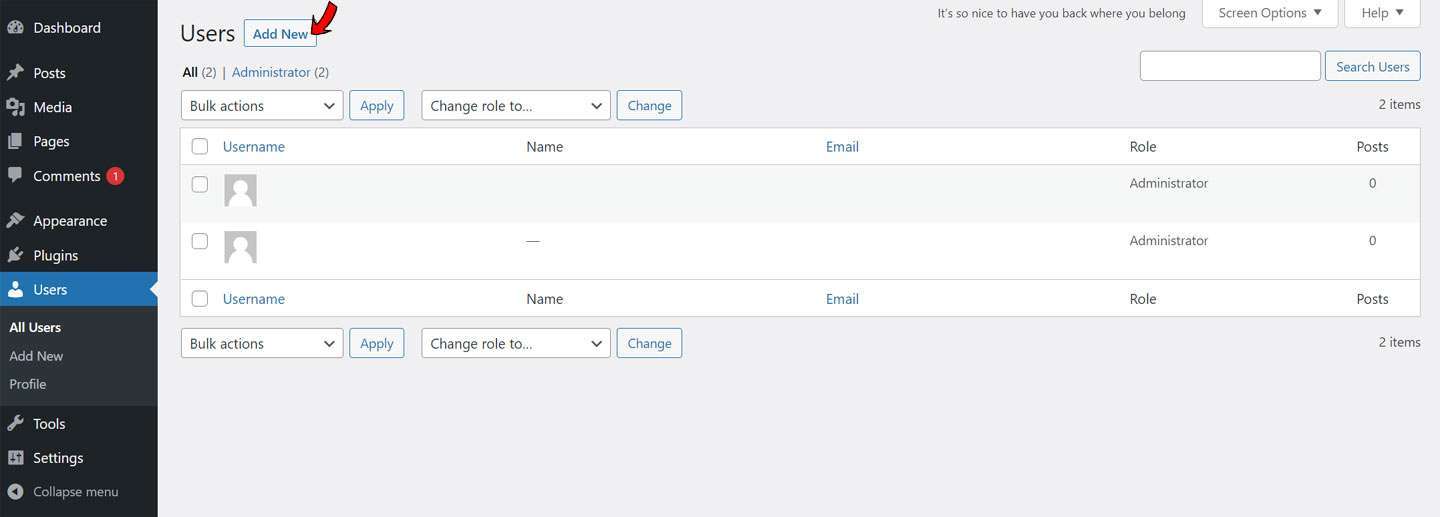
The steps are simple. Follow them to Add Users in WordPress.
You simply need to go to the Users » Add New page in your WordPress admin area.
You need to fill in the detail of the user on the Add New User Interface (page). The screen shows the details as follows:
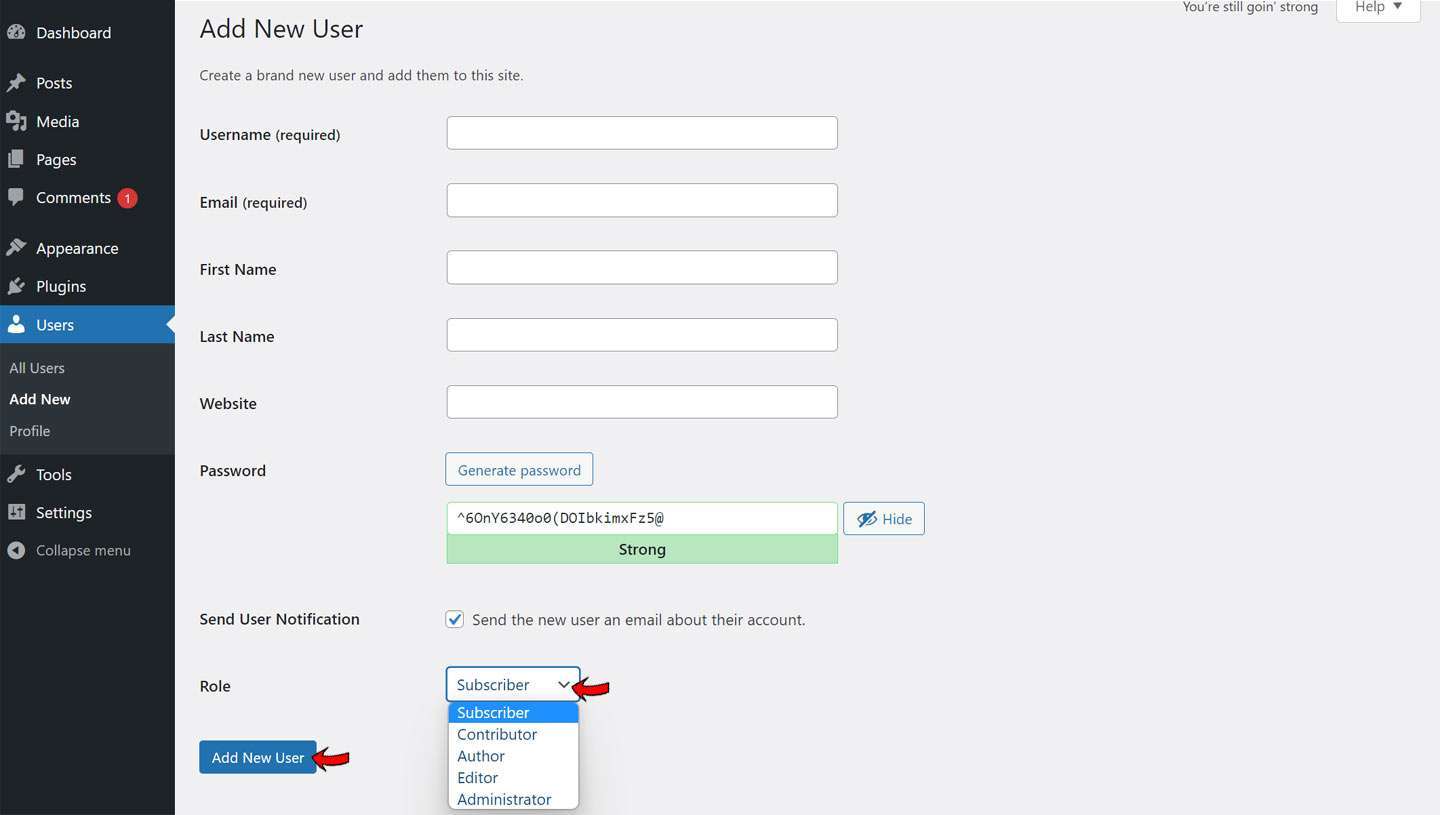
Username (required) − Enter a unique username that you like to be displayed on the website.
E-mail (required) – The user’s e-mail that you enter should be valid. And once entered, the user also gets a notification from your WordPress site to his/her e-mail address.
First Name – Need to put the first name of the user.
Last Name – Put the user’s last name.
Website – Input the URL for the website of the user.
Password (required) – A unique password needs to be added.
Role – Choose the specific role of the user from the drop-down menu showing you Administrator, Subscriber, Editor, Contributor, or Author.
Click the button » Add New User to your users’ list.`
Now, you will view the user list and check if the user/s has/have been added. In addition, a message will be shown confirming the New User is created and can be seen in the subsequent screen.
How to Edit WordPress Users
Now we will see How to Edit Users on your WordPress site.
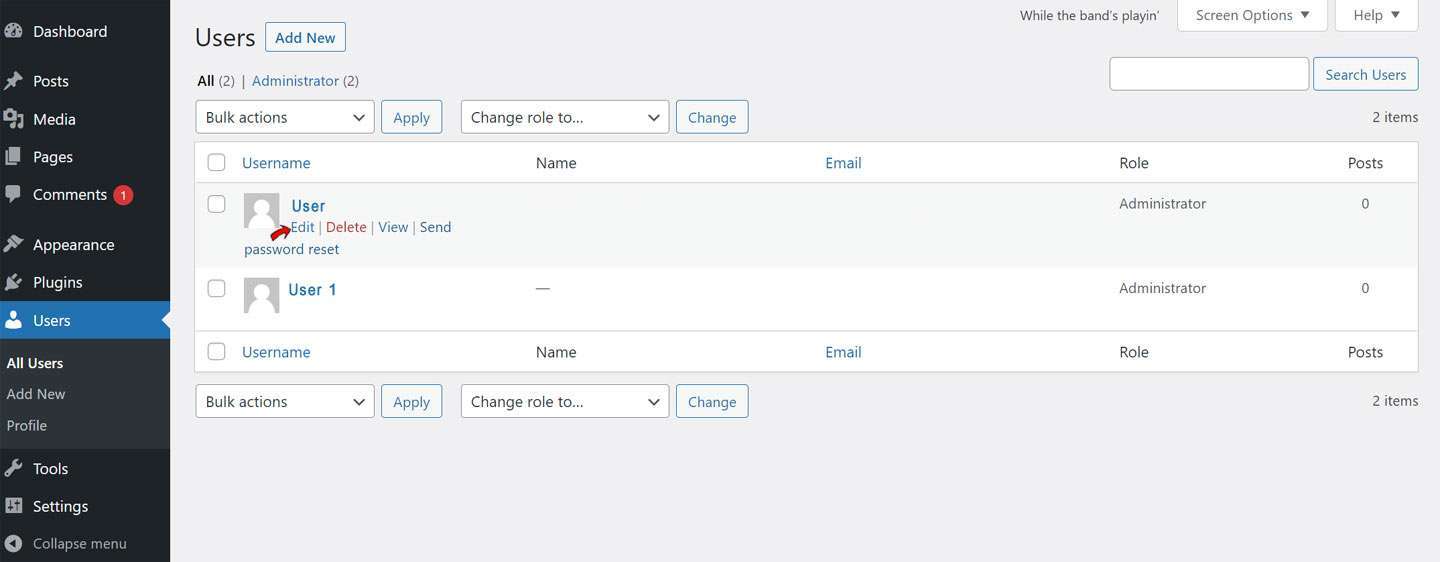
Follow the steps below-
Move on Users » All Users in your WordPress admin area.
First two tabs to be found on the toolbar-
Administrator – The whole list of Administrators will be viewed.
Subscriber –The whole list of Subscribers will be viewed.
Once you click on the Change role check box, a drop-down list will appear on the screen.
Subscriber – An individual permitted to manage his profile.
Contributor – An individual who is permitted to write and oversee own posts, but cannot publish them.
Author – Can publish as well as manage his posts.
Editor – One who can publish and manage his or others’ posts.
Administrator – One who can access every administration job related to one particular website.
To alter the role of the user, simply tick the check box beside the User name and then press the change button. Instantly the role of the user will get changed.
Finally, to edit the user, as you click on the Edit option, the Edit WordPress User page appears. As per the need, now you can edit/ modify the fields and then click on Update User. This will save the changes.
How to Delete WordPress Users
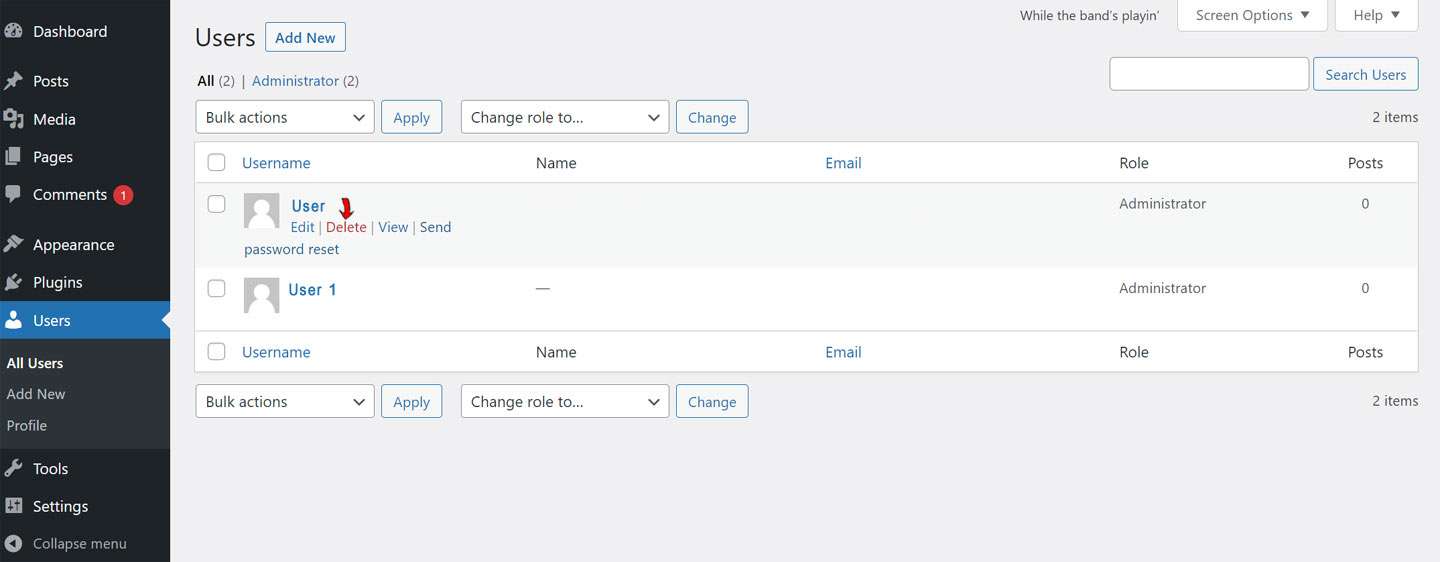
Now, we will learn the method to Delete Users-
Hover to Users » All Users in your WordPress Admin area.
The list of users will appear on the screen;
Select the user you like to Delete and press on Delete.
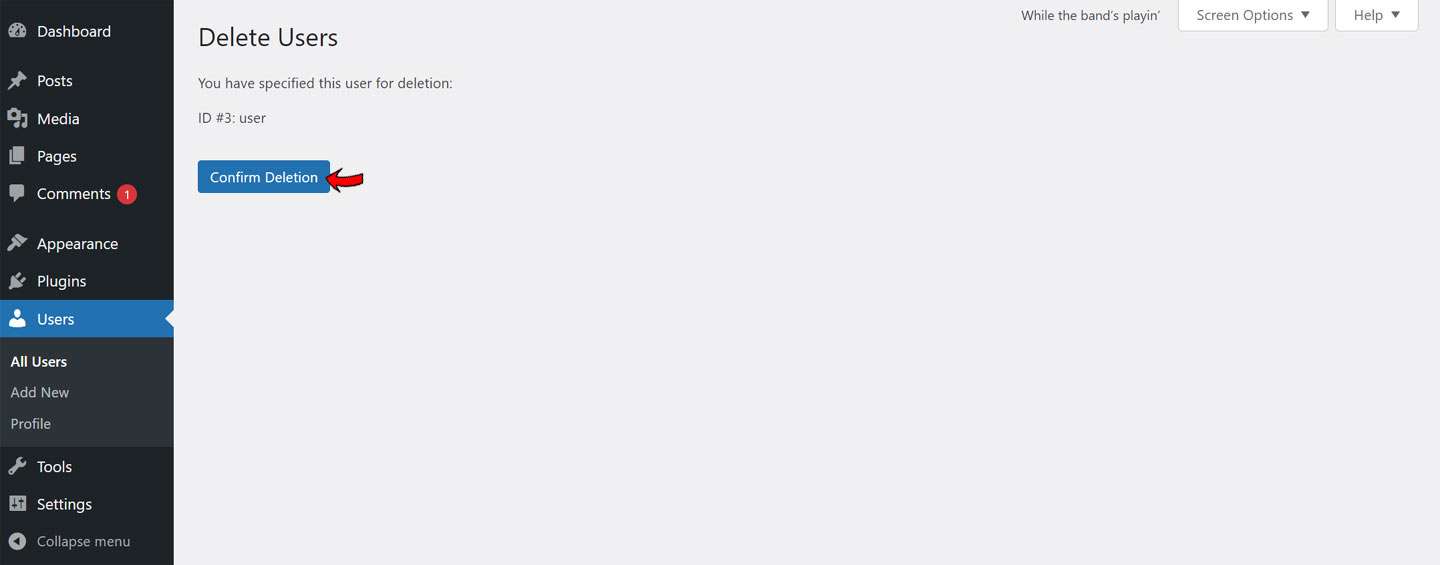
A page will appear and will ask you to Confirm Deletion
Once you confirm, the user will be deleted from your WordPress site.
[affcoups id=”4850″]
Know- How to Create a Personal Profile in WordPress
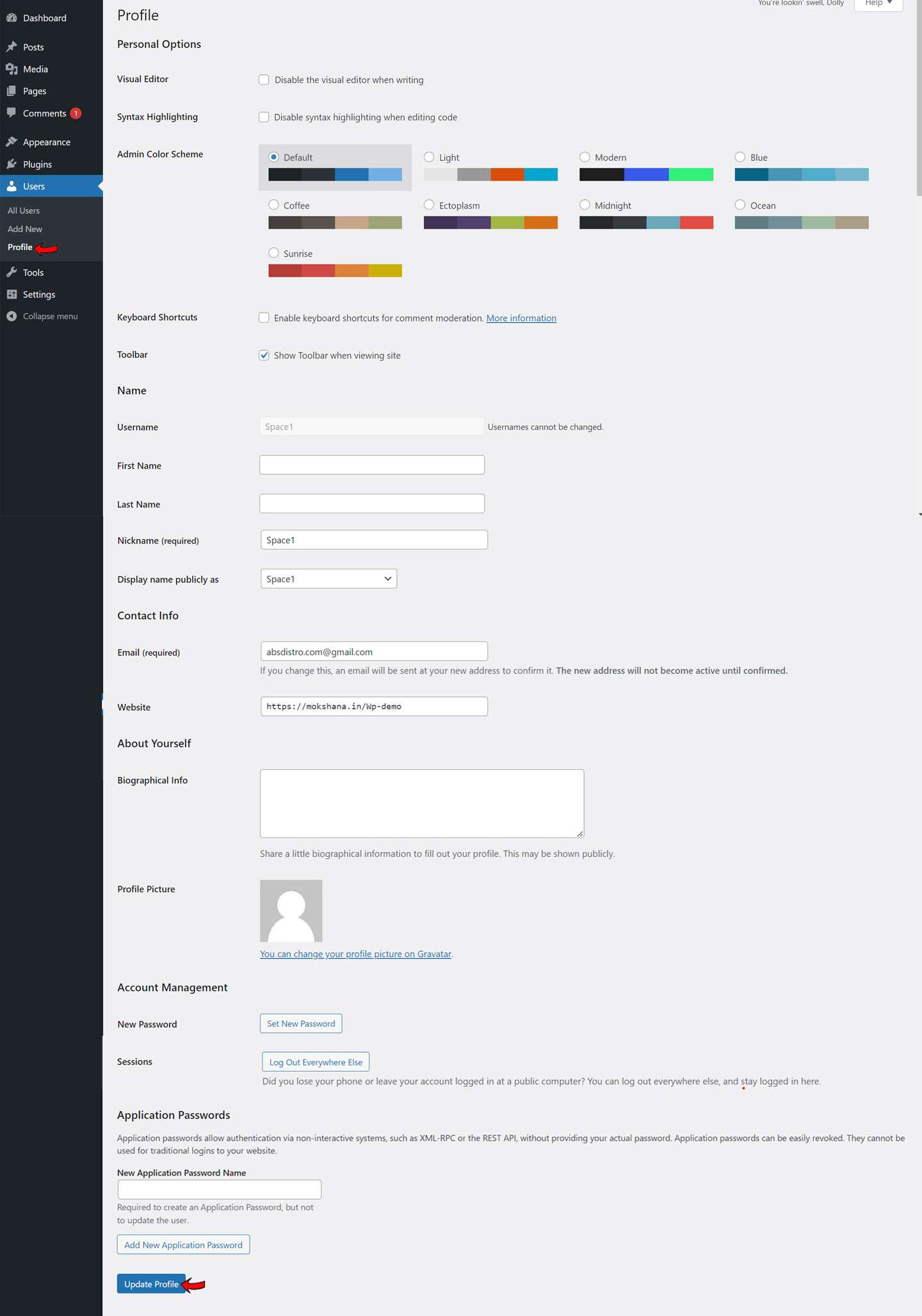
Now we will learn the method to generate a Personal profile in WordPress.
Go to the Users » Your profile in your WordPress admin area.
A screen will display personal options
Visual Editor – You can make this setting enable if you desire to Add, Format, or Edit your posts while you add posts/pages to your WordPress site. On disabling the setting, you cannot use this option.
Syntax Highlighting – Syntax highlighting refers to a styling format created with line numbers and colors for highlighting code patterns making them easy to understand.
Admin Color Scheme – This helps you to modify the color of your WordPress site by the selection of any of the following
Keyboard Shortcuts – if you want to do it quickest, then tick the box of keyboard shortcuts. On checking the box, you will view the toolbar while you use WordPress.
Name
Username – Need to enter your user name.
First Name/ Last Name – Need you to enter your first and last name.
Nickname (required) – if you have any, nickname, you can use it.
Display name publicly as – Tick the box whereas you like your name to get displayed in public.
Contact Info
E-mail – Enter your valid e-mail address.
Website − Type your web address.
About yourself
Biographical Info – Give details about you.
Profile Picture – Display your profile picture
Account Management
New password − Enter a password that you prefer.
Sessions – Display the number of times any single user has interacted with your site within a certain period.
Application Passwords – Meant to the passwords used for your WordPress site which can use but not by humans. They enable you to verify with a service, without having to use your “human” login credentials.
Your Photo – To display your profile picture, you can upload your image from your system.
After everything is done, click on Update Profile.
Conclusion:
So, in this tutorial session, you have understood everything about the role of WordPress Users apart from the procedures to add, edit and delete WordPress Users and generate a Personal Profile in WordPress. We hope this will be helpful for beginners to work on WordPress more learnedly and skillfully.