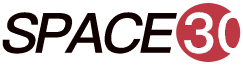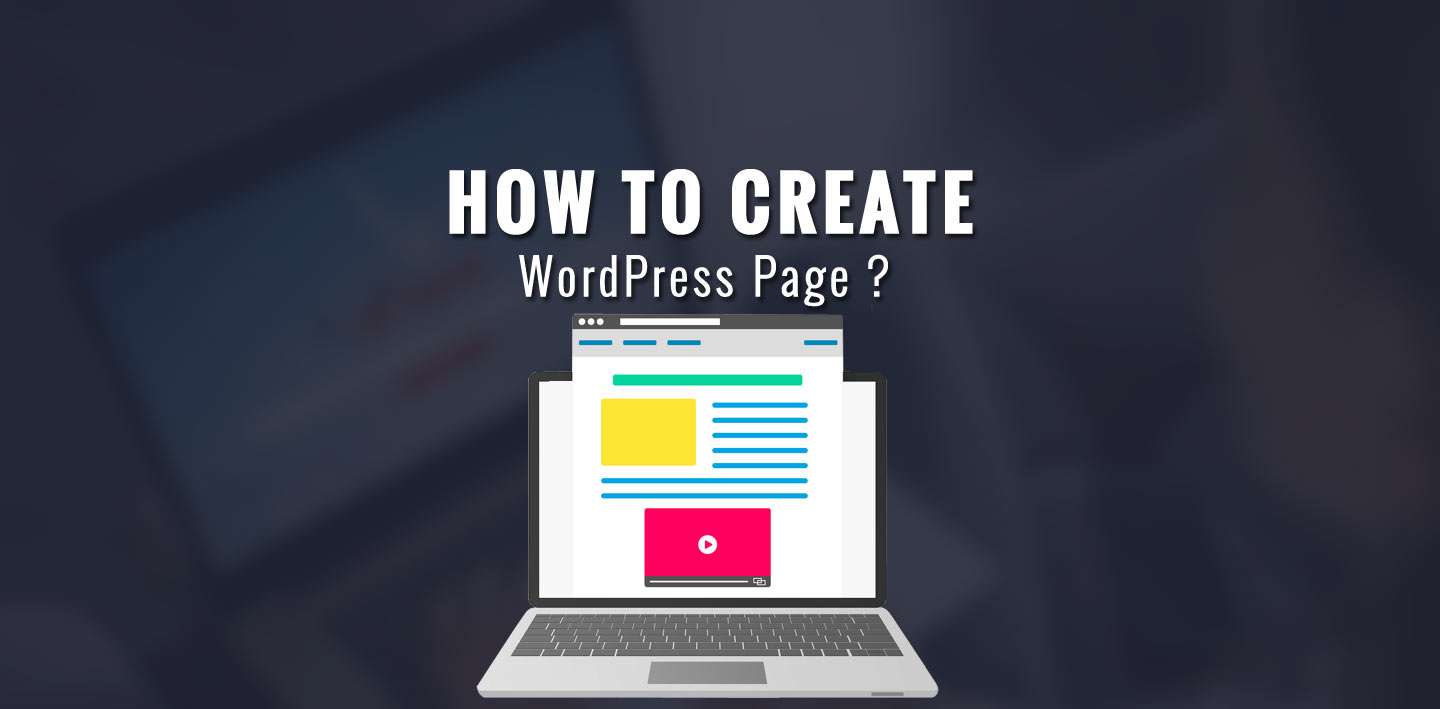
Similar to post, WordPress page come pre-built in WordPress. Although Posts and Pages look similar, they are different. For example, it’s not possible to organize pages of WordPress using tags /categories like in posts.
The utility of WordPress page is that once your WordPress website is introduced, you can add pages to represent your static type content like ‘About Us’, ‘Services’, etc. In this tutorial, we will let you know How to add/create pages in WordPress and How to manage page in WordPress.
Simply by a few clicks, you can Create/Add a page in WordPress.
So, let’s continue….
Key Content of How to Add/Create WordPress Page-
How to Create a WordPress Page
To add a new page to your WordPress website, simply login to WordPress Dashboard Navigation, and you will see the ‘Pages’ menu – on the left-hand side of the Dashboard. Click – > ‘Add New’.
Now it takes you to the WordPress Page Editor. Meanwhile, the oldest editor version of WordPress 4.9 has been replaced by its latest 5.0 version called WordPress Block Editor and its approach to functioning is different and more advanced.
As its name implies, every paragraph, video, or image of this latest editor is found as a standalone Block (Box) of any content. Moreover, each block is having its individual set of controls that enables users to change color, width, alignment, etc. They automatically become visible as you select a block and remain hidden. All of these blocks are accessible in the Black Library and you can view the library everyplace you find the ‘+’ icon.
Add Page Title
Next, you to add the Title of your page like About us, Our Team, Services etc.
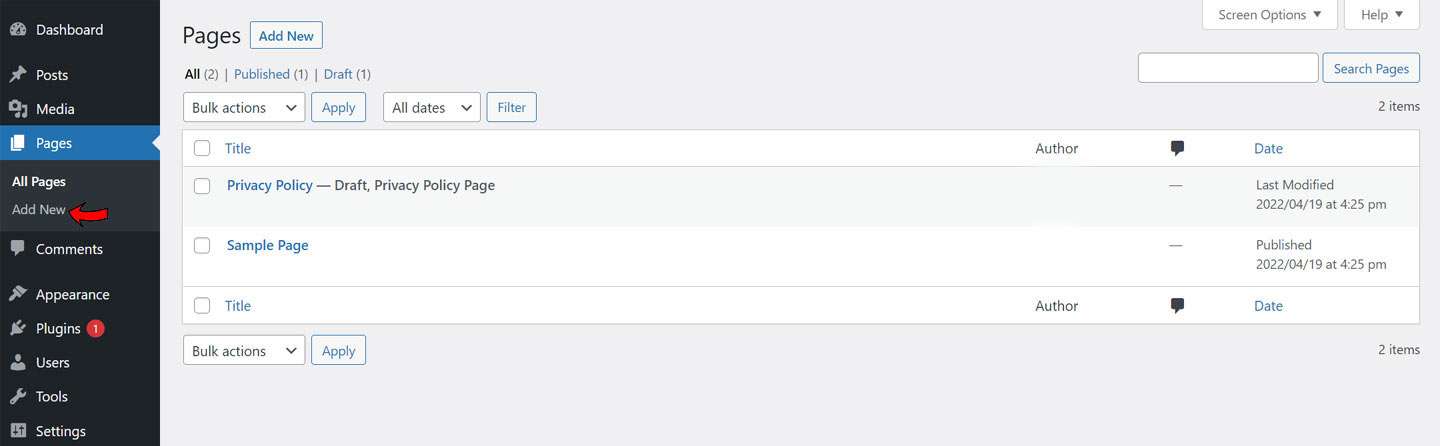
Click Add Title and the text box will open to Add your Title.
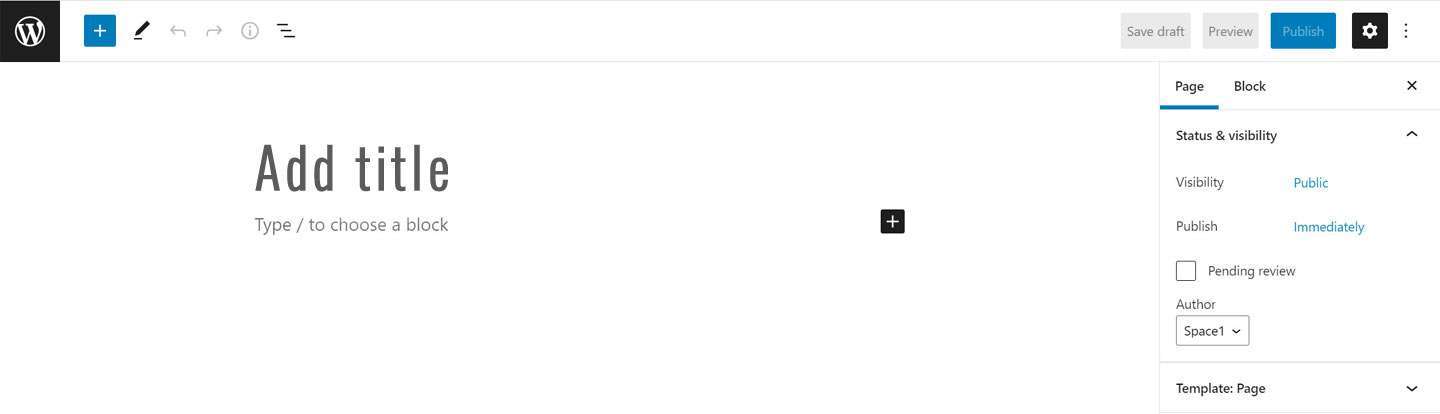
In fact, each of the titles should contain some information with relevance to the type of the title. The content may include anything ranging from text, images, tables, videos, etc. or more.
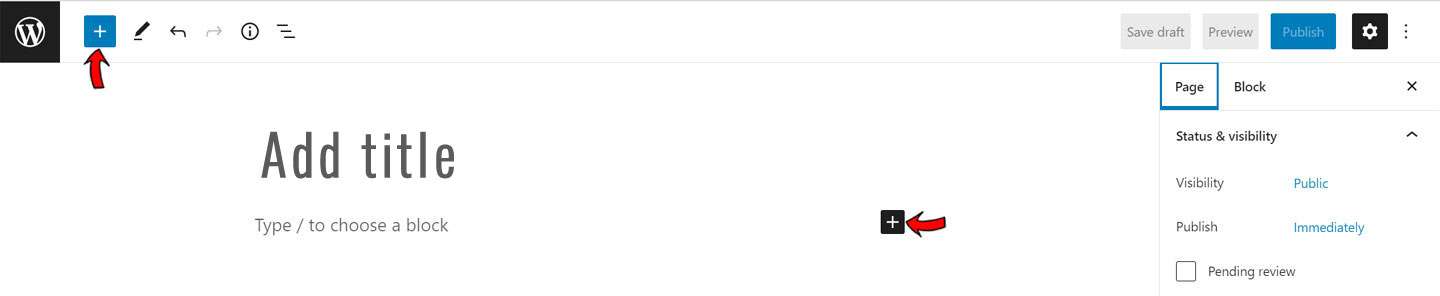
So, now it’s the time to compose your content by choosing one or more Blocks. On clicking the ‘+’ sign button located top at of the page you will find the blocks.
[affcoups id=”5001″]
WordPress Content Blocks
Listed below are the blocks that you can use on your page.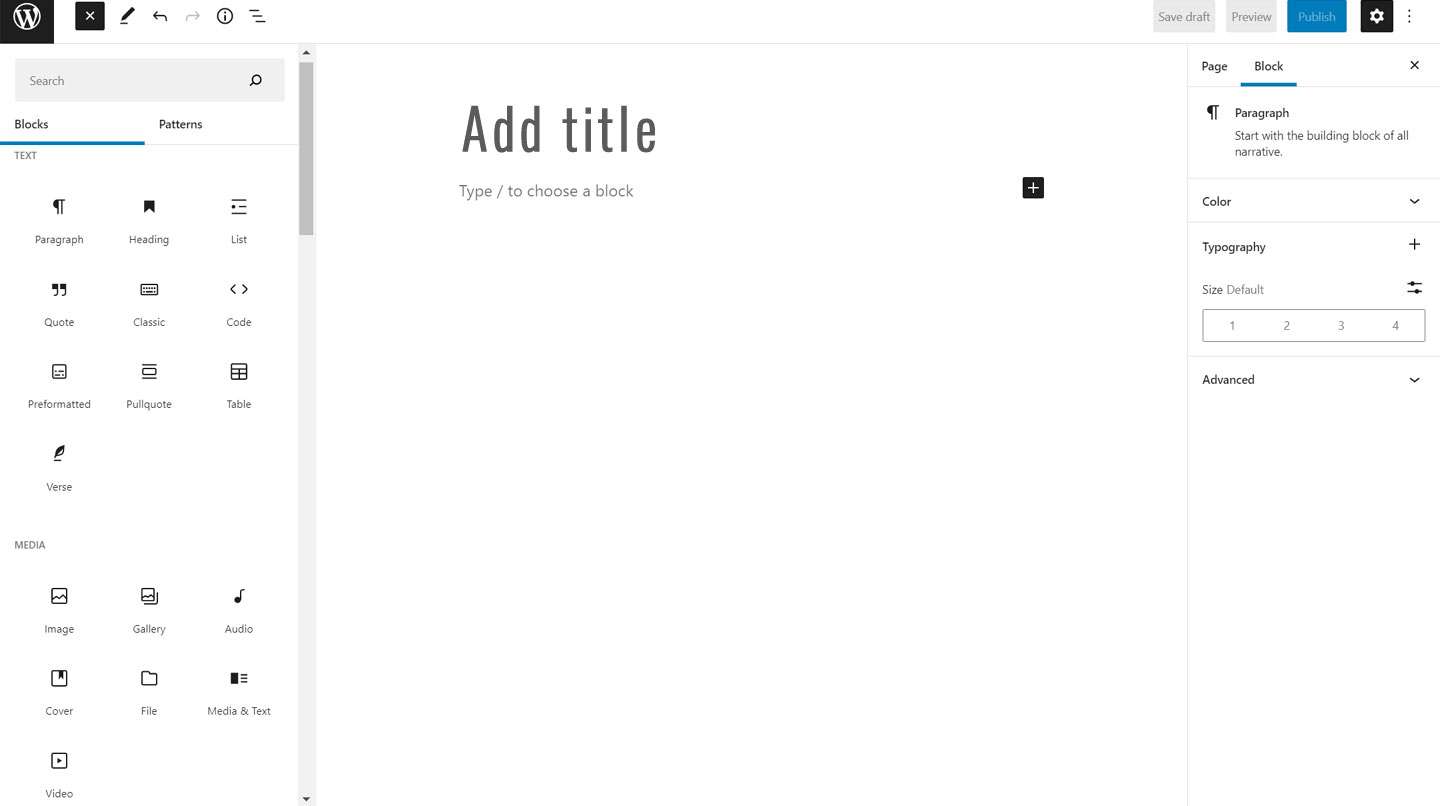
Paragraph: It is set as a default block that enables you to Add Text content to the editor.
Image: The image block enables you to Add Images to the content page which can be done thru Media library, upload, or by inserting images using an URL.
Headings: The addition of headings help you present new sections while making your content look more organized and easily understandable to readers and search engines.
Gallery: For adding multiple images in a gallery format.
List: The block offers two options of bulleted or numbered listings.
Quote: Boost visual emphasis of quoted text.
Audio: Insert an audio player.
Cover: Upload an image or video to your WordPress Page.
File: Helps add a link to downloaded file.
Video: Helps you embed a video from a media file or upload one from the system.
Document Settings
You will find the Document settings page on the right-hand portion of the WordPress page editor. It comes with important setting options for your page.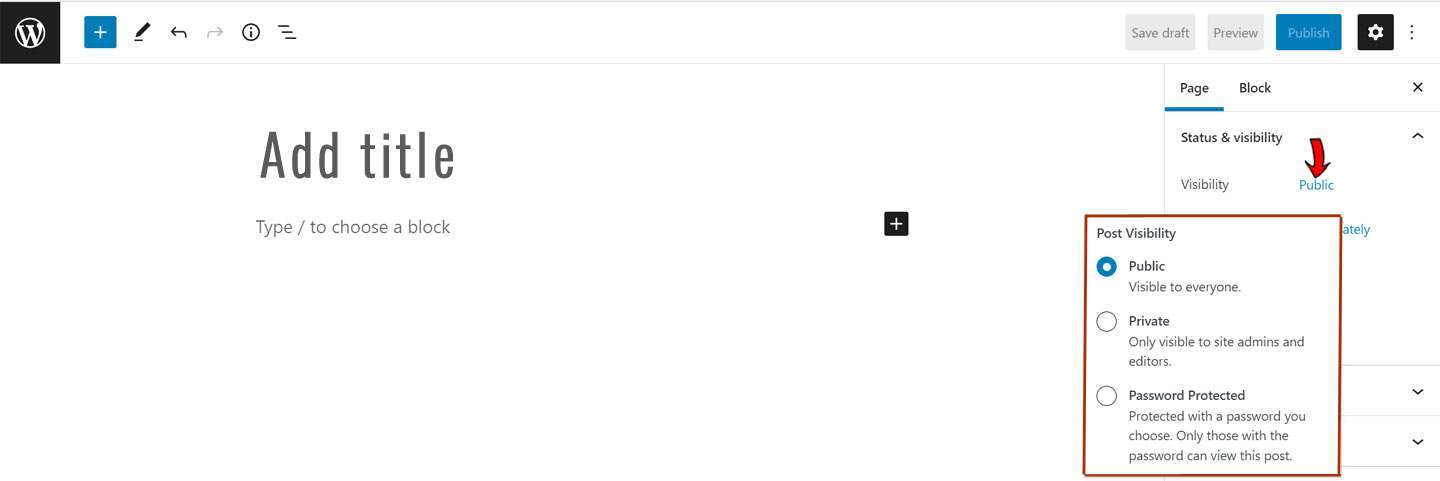
- Public – Visible Publicly.
- Private – Allows visibility to the site’s Editor/Administrator.
- Password-Protected – By choosing a password of your choice, you can make your page viewable to only those knowing the password.
Schedule Your WordPress Page to Be Published
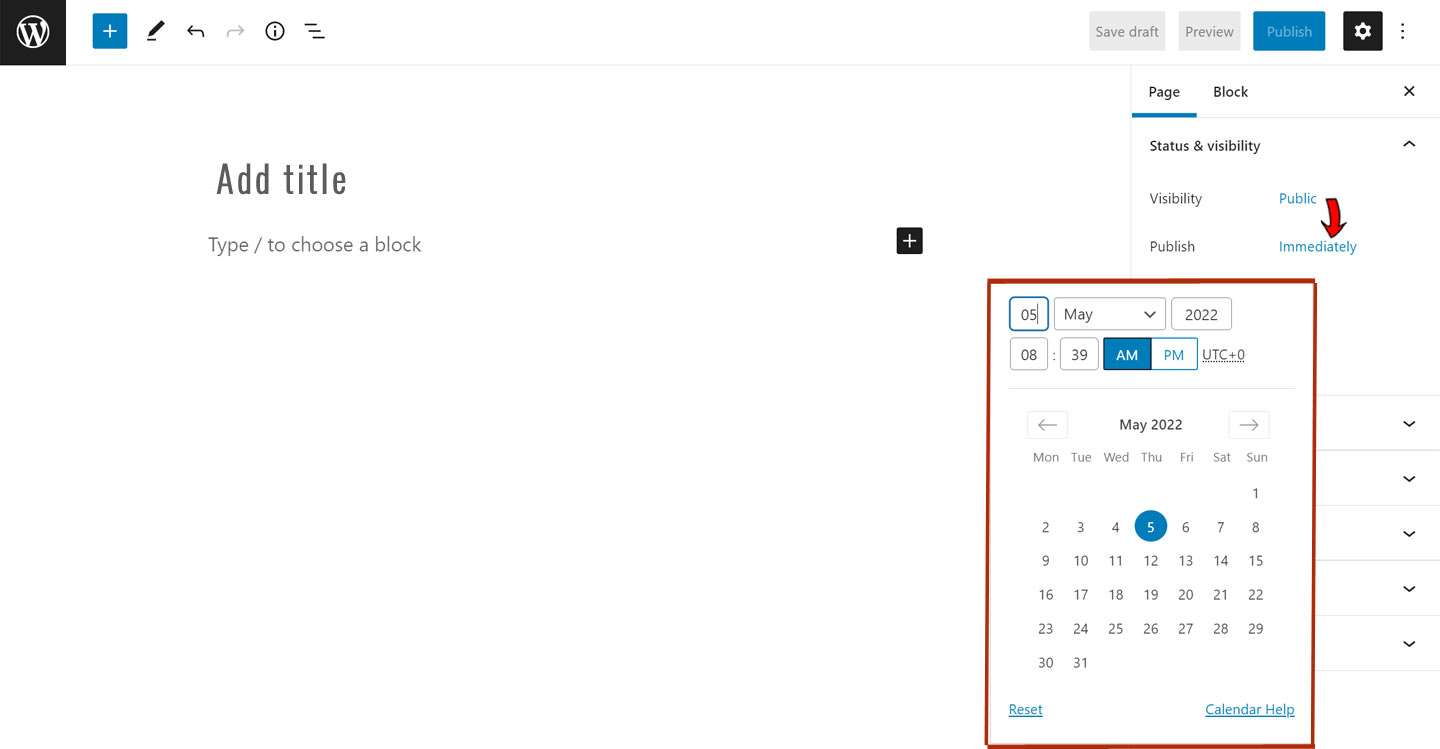
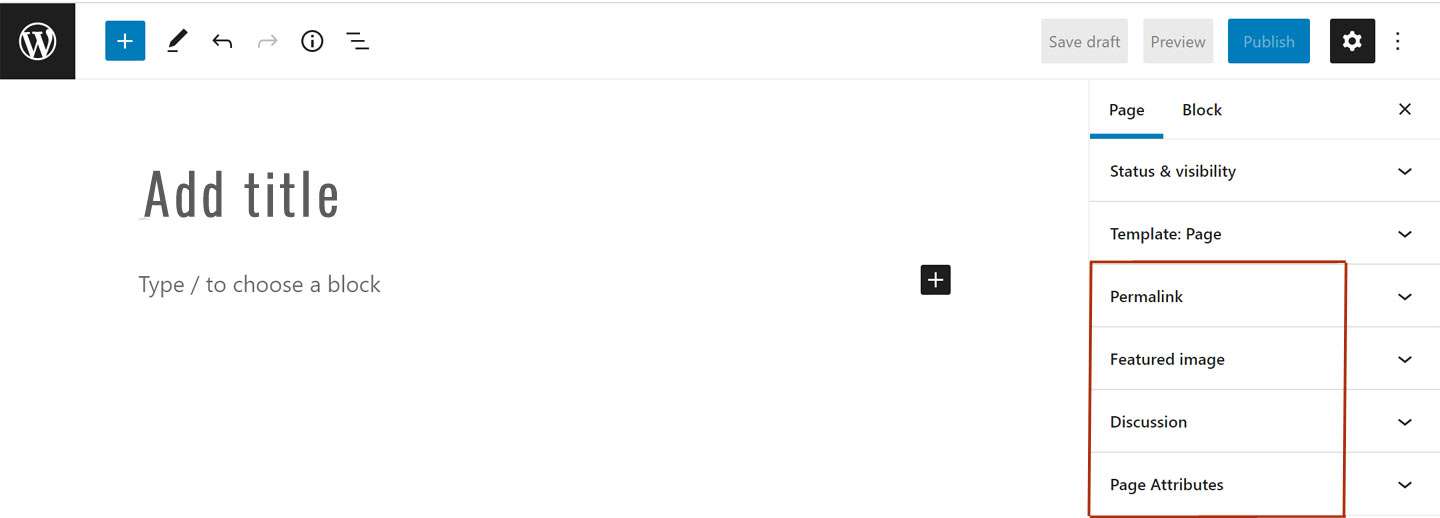
Permalink
For effective SEO, it makes sense to custom the last part of your Permanent Link with the URL of the new page matching its title instead of using a casual array of numbers or characters.Featured Image
Using the Featured Image setting of WordPress helps in different ways, like uploading an image that describes your Home Page or any new page.Comments/Discussion
You can either allow viewers to Comment on your new page, else leave the setting as ‘turned off.
Page Attributes
This section refers to a parent page as well as the template for the new page. While you can create your new page by adding it as an additional page under it, it can be placed as a child page too under the existing page.- Template – The latest version of WordPress editors comes with some custom page templates, which you can apply suitable to your new page.
- Order Box – While the pages are typically ordered by using the order box, you can opt for numeral characters.
Preview Your Page
Once your new page is finished up, you can now save your page with the Save Draft option to be found on the left-hand top part of the screen.
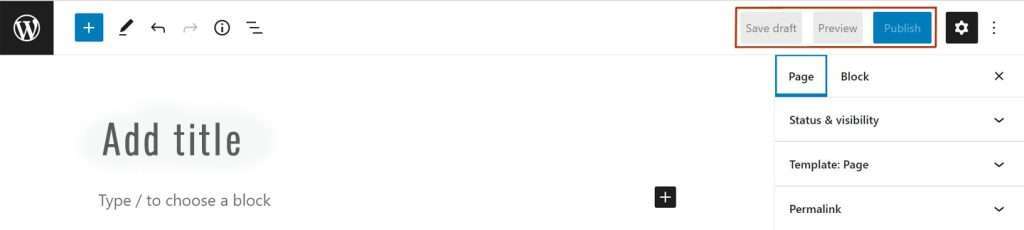
Further to ensure that your page is seamless, make sure to Preview the page by clicking the Preview button. This will exhibit a new tab inside your browser enabling you to view it and understand how it will look like when published.
Publish Your WordPress New Page
Take some time to Preview the page thoroughly, by proofreading it for the last time and if satisfied – it’s your time to publish! Click the Publish button.
As you click Publish within a few seconds it will get you a confirmation message that the page is live along with its page address. Click and View your new page.
Manage Your WordPress Pages
To retain your WordPress website always updated, often you will need to update content by editing or removing irrelevant pages. Thankfully, with WordPress, managing your page is simply effortless. As we have discussed How to Add a WordPress Page, whenever you need to edit or delete any page, follow the guide below.
Access the Page Section
Whatever you need to do, you need to log into your WordPress Admin Dashboard simply by choosing your domain followed by ‘wp-admin’.
Once logged, navigate via the Menu bar on the left-hand to Pages > All Pages.
As you find the List of Pages, select one that you want to Edit/Delete. WordPress allows you to customize any of your existing pages regardless it’s in the published or draft stage.
How to Editing the WordPress Page
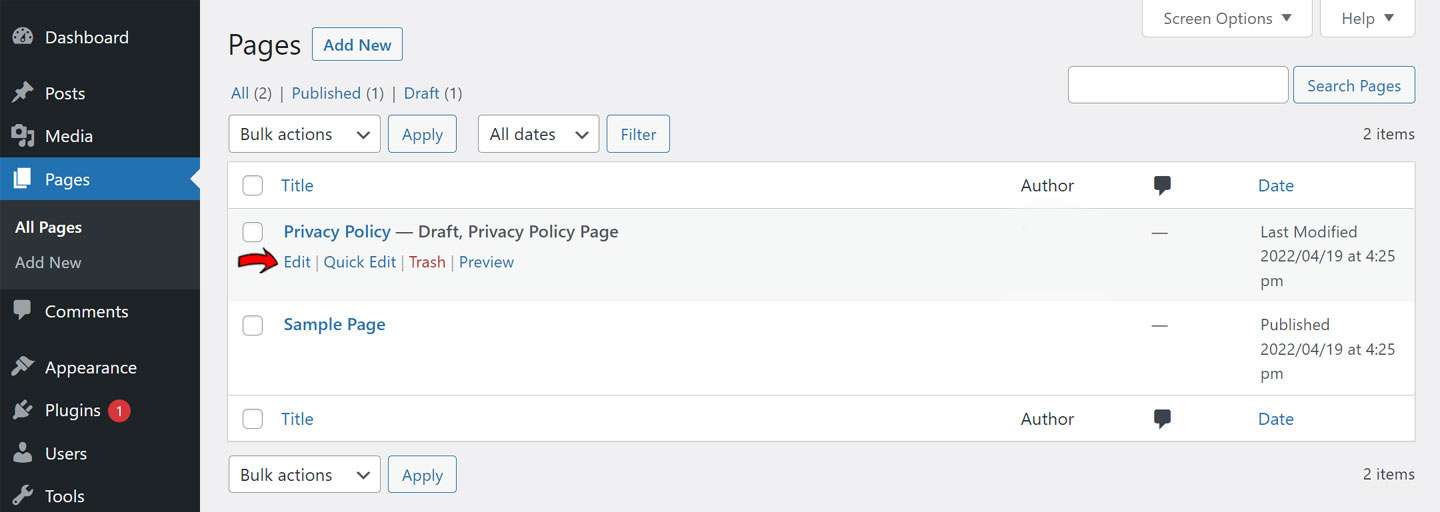
Once you locate the page to be edited, hover your mouse to Edit, Quick Edit, or Bulk Edit option. Check out how they differ and appear to be handy to make your edit task effortless.
- Edit – Enables you to modify every single page.
- Quick Edit – Enables you to quickly perform changes without even accessing the page.
- Bulk Edit – Enables you to modify numerous pages simultaneously.
Once edited, make sure to click – > Update to apply them.
[affcoups id=”5377″]
How to Deleting the WordPress Page
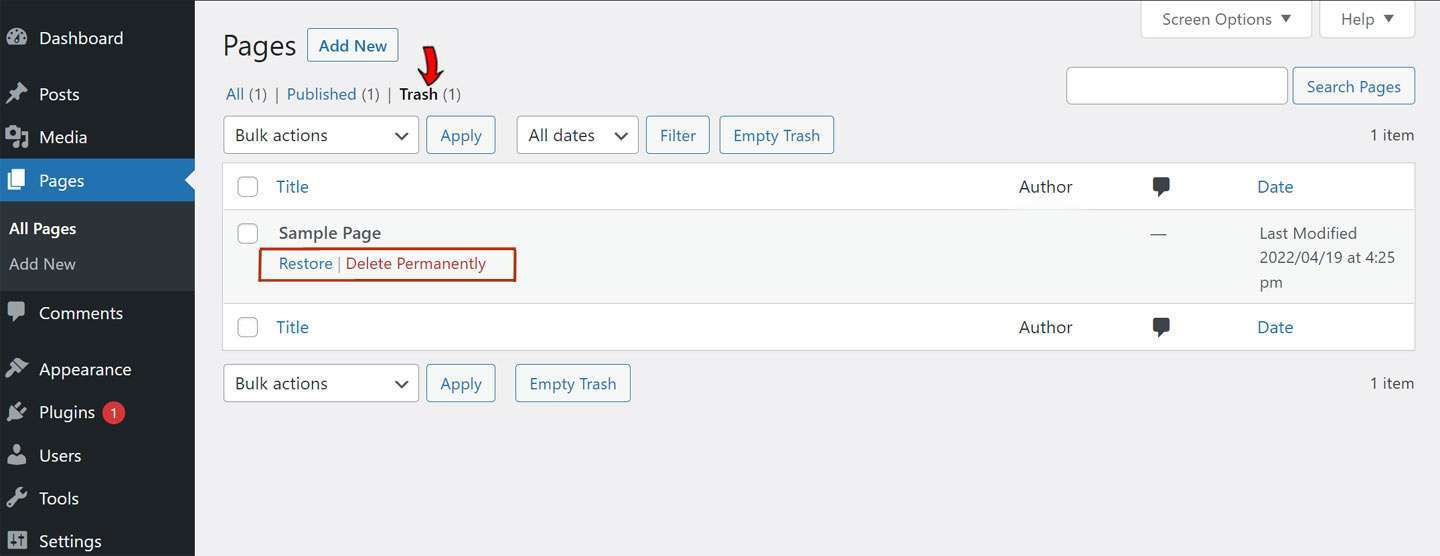
Conclusion
To conclude, we recommend especially the beginners to read the guide with due diligence and follow them accordingly to add a new page to their WordPress site.