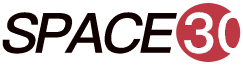One of the unique features of WordPress is that – equipped with a WordPress Comments section that enables readers to make comments on your pages or posts with you as well as among the readers. The page lets your audience share their opinion and experiences on the helpfulness and quality of the content.
In this tutorial, we are here to discuss How to Manage Comments in WordPress?
Key Content of How to Manage WordPress Comments-
Why do you Manage WordPress Comments
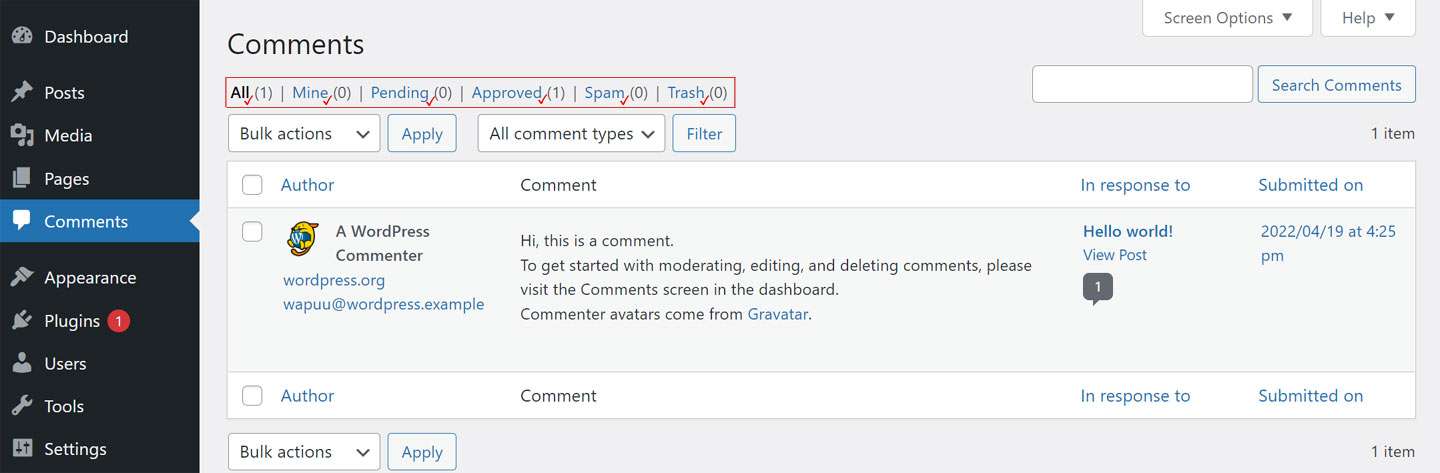
To view, the comments access the Dashboard and press → Comments. The comment section displays you the list of comments and enables you to switch between different the category of views like – All, Mine, Pending, Approved, Spam, and Trash
In WordPress, you can move elements between the different categories. With built-in Spam plugins aka Akismet, WordPress helps pinpoint the spam and discards most of them before you access the comment section.
Additionally, based on your setting of discussion, the WordPress filter can Mark/Move comments to the category.
[affcoups id=”5001″]
What are WordPress Comments
What is the Discussion and Comment Setting in WordPress
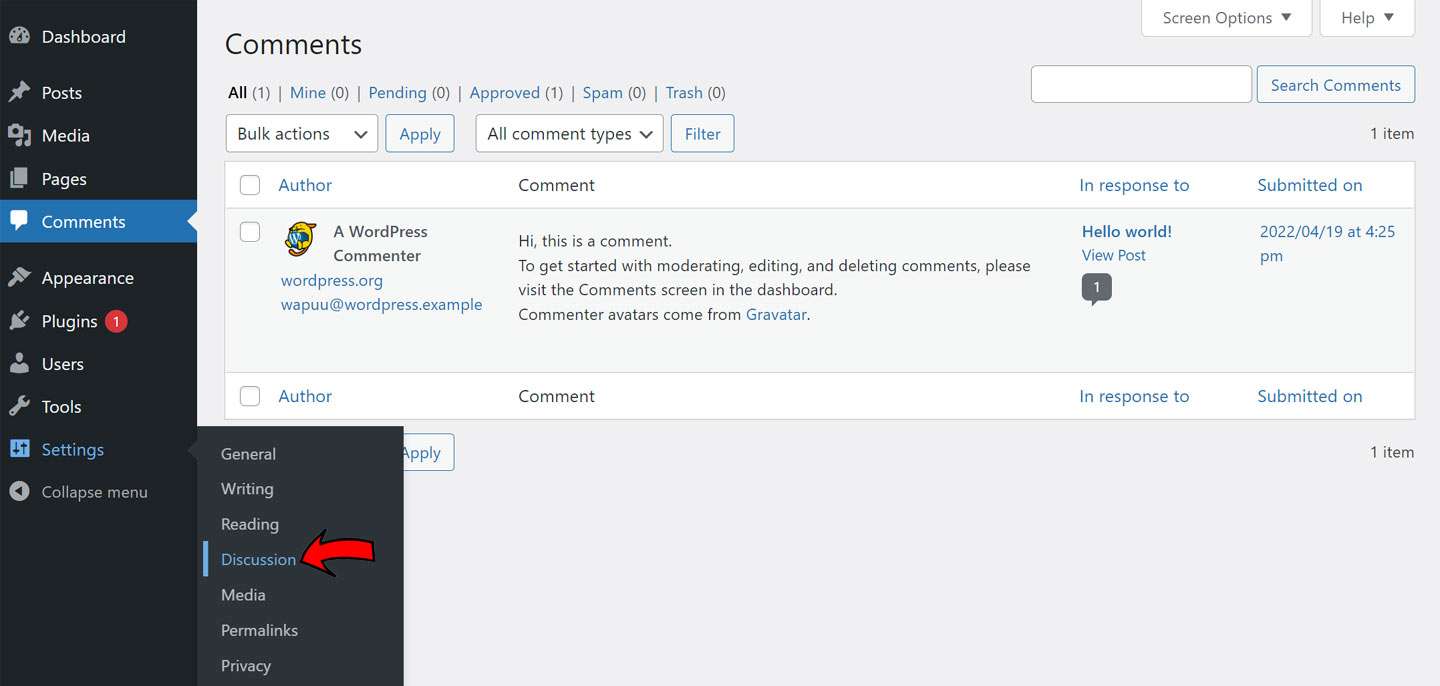
On the page, you will find lots of settings (as listed below) that you can tweak:
Authors are required to fill up Name and Email id – A steady security feature helps you to keep track of the comments that come from genuine authors. Comments must be registered and need to log in for adding comments – Given that spam comes typically from unregistered users, getting them registered and login form helps block spam bots.
In addition, WordPress Comments is fitted with an array of added filter options that remain enabled by default. This becomes helpful for you to Moderate the Discussion Manually as per your decision on your website. This include:

A comment must be Manually Approved– Being kept enabled, it prevents comments from appearing on your website instantly, and only once you approve, they will be displayed.
Commenters must have a Previously Approved Comment– for visitors whose comment has already been approved earlier, won’t have to wait for further approval for displaying their message. Nonetheless, they need to use the same email ID.
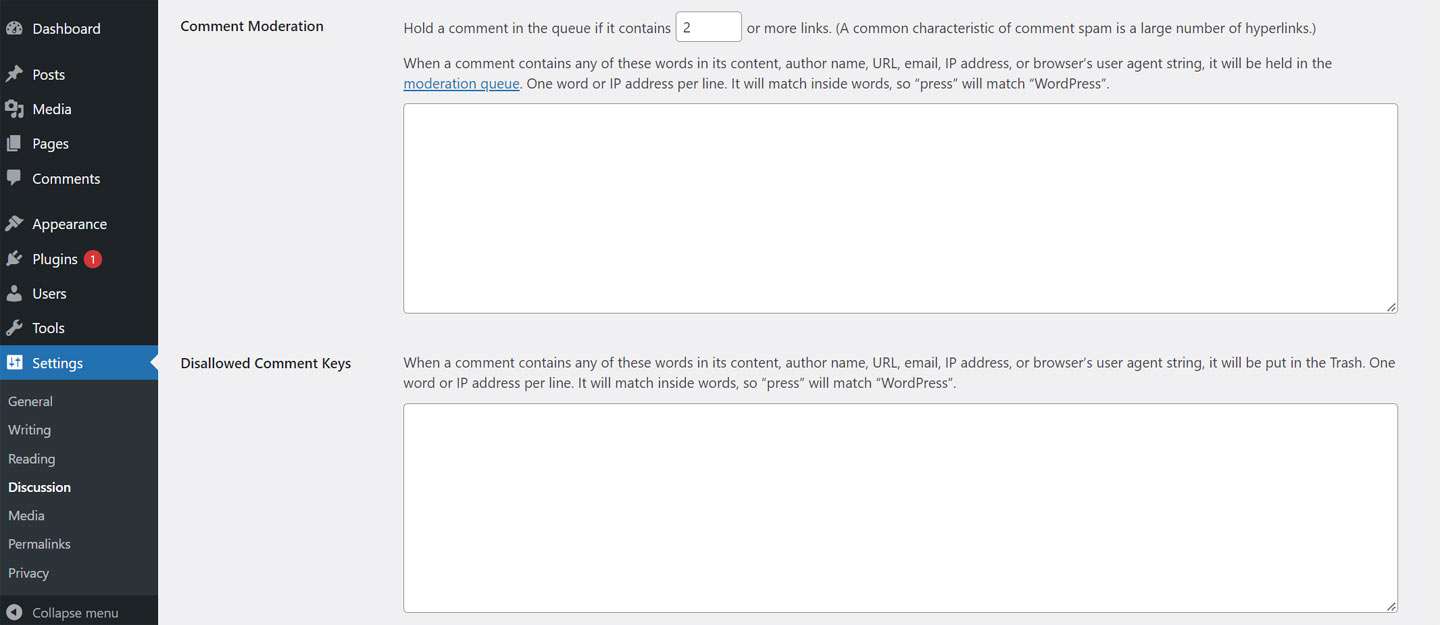
What is meant by WordPress Comment Moderation
How to Add Comments in WordPress
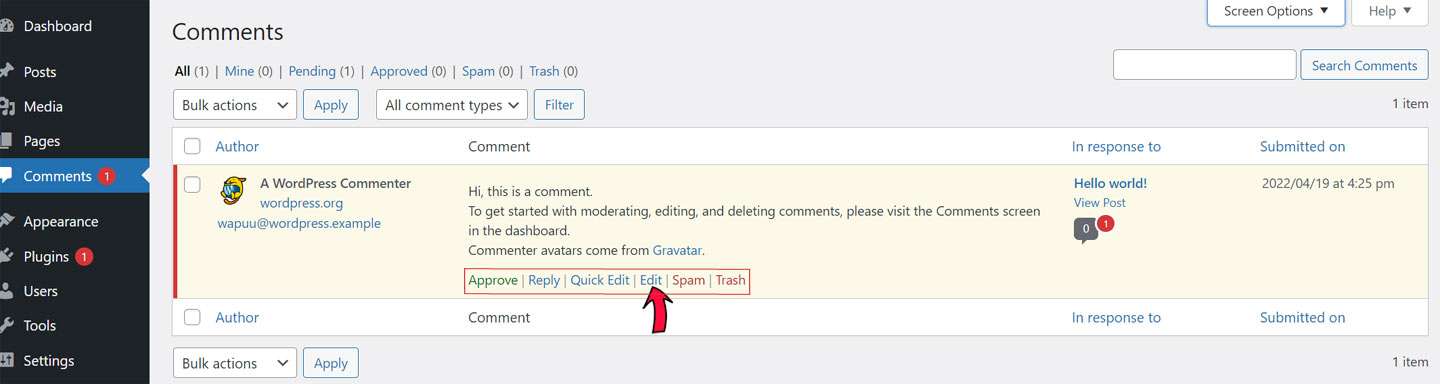
How to Edit Comments in WordPress
Consider that you are logged into the admin area of WordPress. Now to Edit/Delete or Approve a comment you are required to press the comments element on the admin menu. Accordingly, you will be taken to the page displaying all currently existing comments relating to your website presented in a table format.
Edit Comments
To Edit any comment – access the Comments page first where all comments are listed in the table form. Hover over the particular comment you want to edit, and as you press the Edit link, you will be redirected to the editing interface. On accessing the interface, you will view three blocks there to be used for editing your comment.
The 1st block involves the details of the Author and fields include the Name, Email, and URL for editing.
The 2nd block is relating to the comment where you can easily edit using the editing tools that WordPress provides.
Once your editing is done, have a look at the 3rd block which is located on the right part of the interface. Here, you will get an option to View Comment. This set displays the status based on how do you categorize the comment and accordingly ‘Update‘ the same in the edited form as done.
How to Delete Comments in WordPress
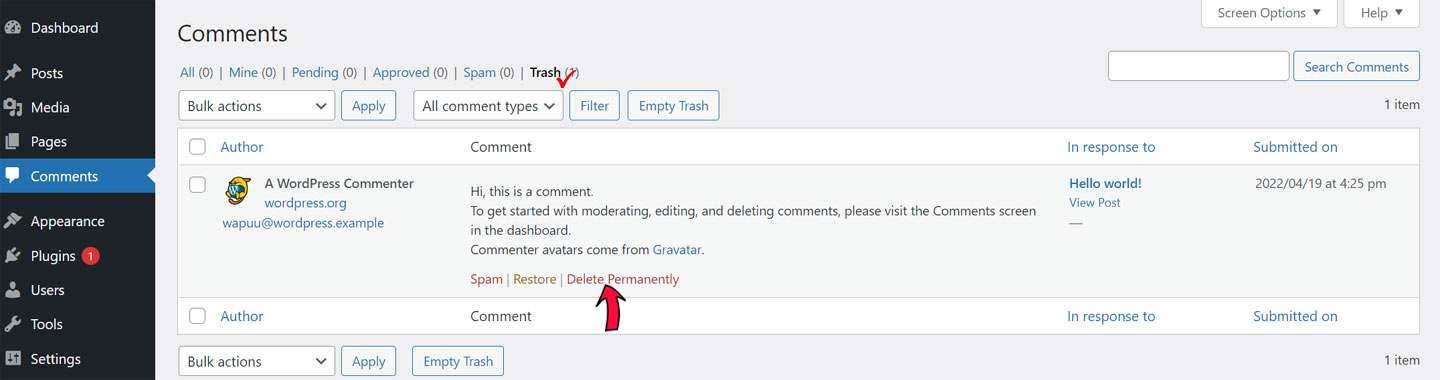
How to Approve Comments in WordPress
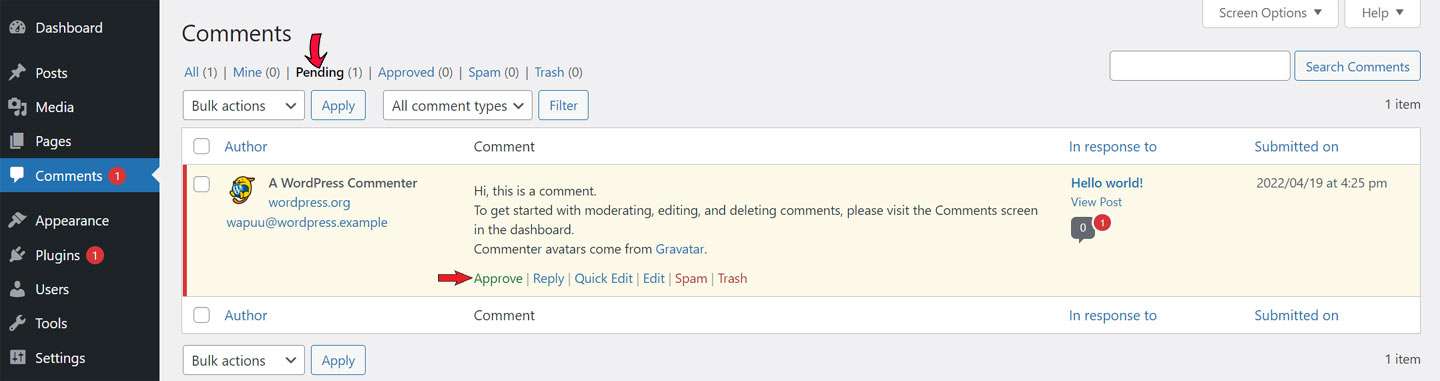
Important:
Manual Comment Moderation
Even if Akismet is an effective tool to identify spam and also move them to trash, however, sometimes due to any sort of mistake by it, you may need to moderate the WordPress comment manually, then moderate such comments. If so, for Manual Moderation you need to go move to Settings > Discussion. Now as you find that the comment is caught by Akismet as spam, all you have to do is simply click on ‘Not Spam’ link and it will move from Spam to Pending. Accordingly from the pending list, you can add the comment or edit it as per necessity.
Conclusion
So, in this tutorial session, you have learned everything pertaining to WordPress Comments, their significance in SEO, and How to Moderate (add, edit, delete or approve comments) apart from Manual Comment Moderation. We hope, this will be helpful for you to Manage WordPress Comments successfully.